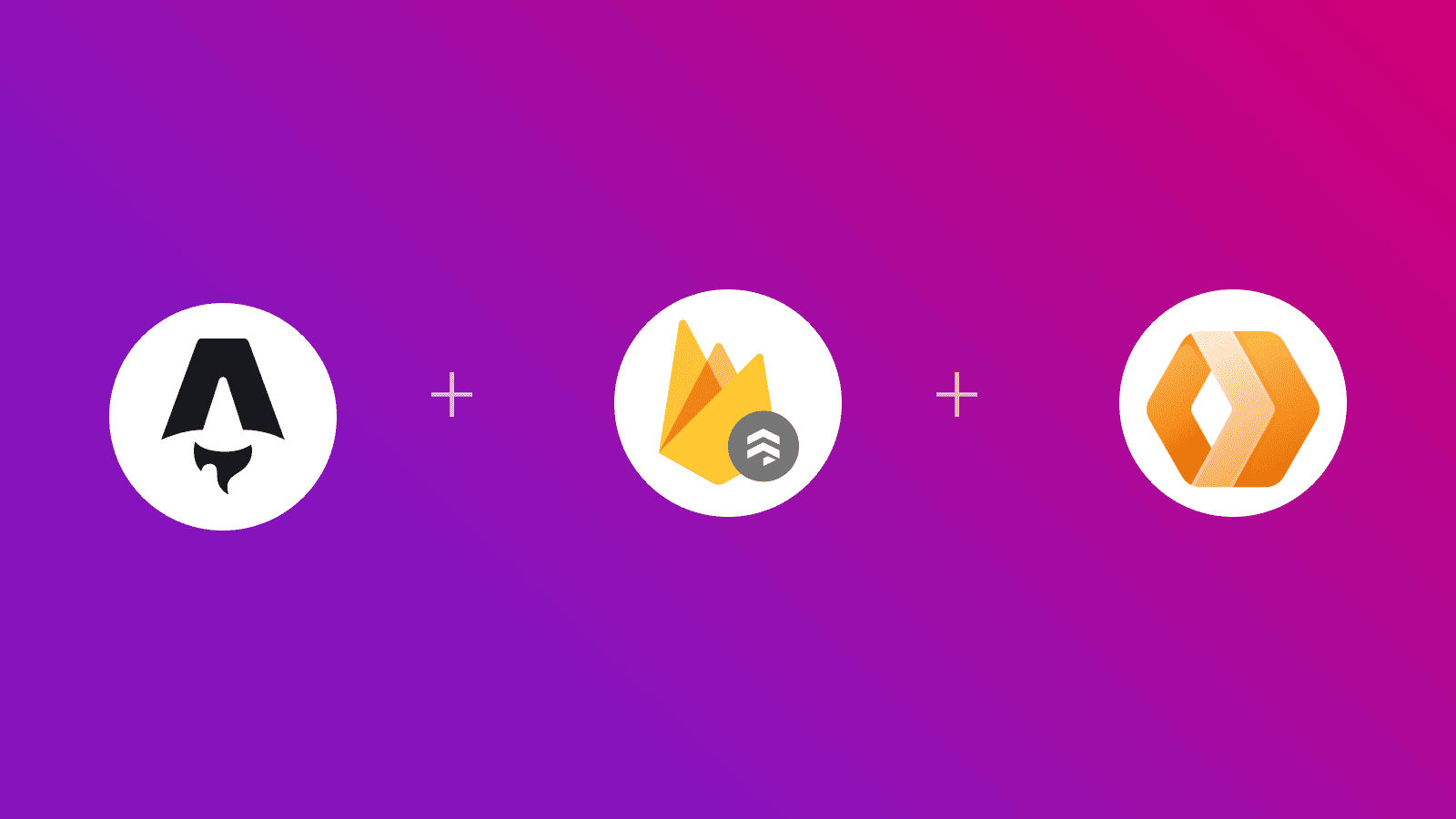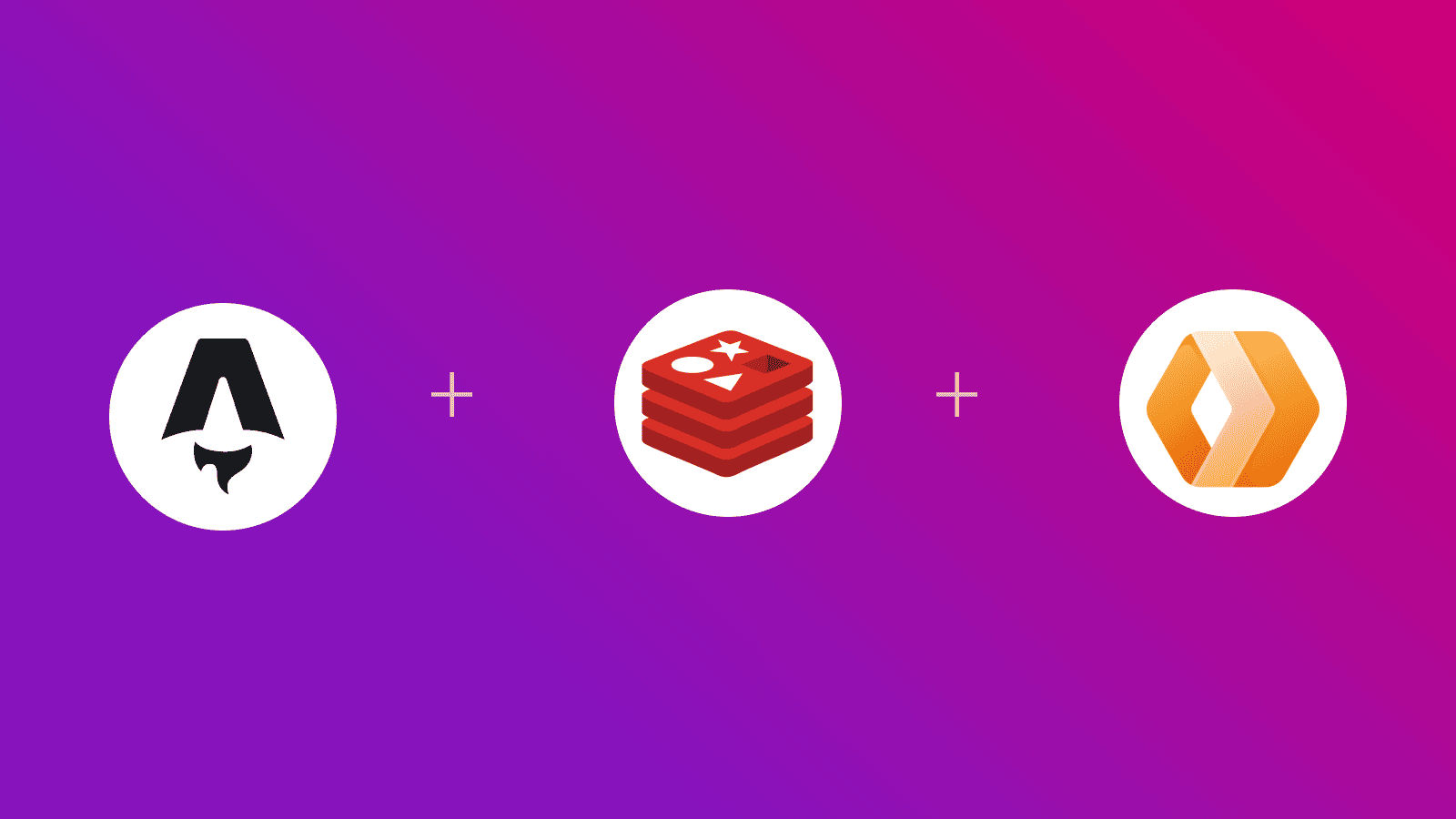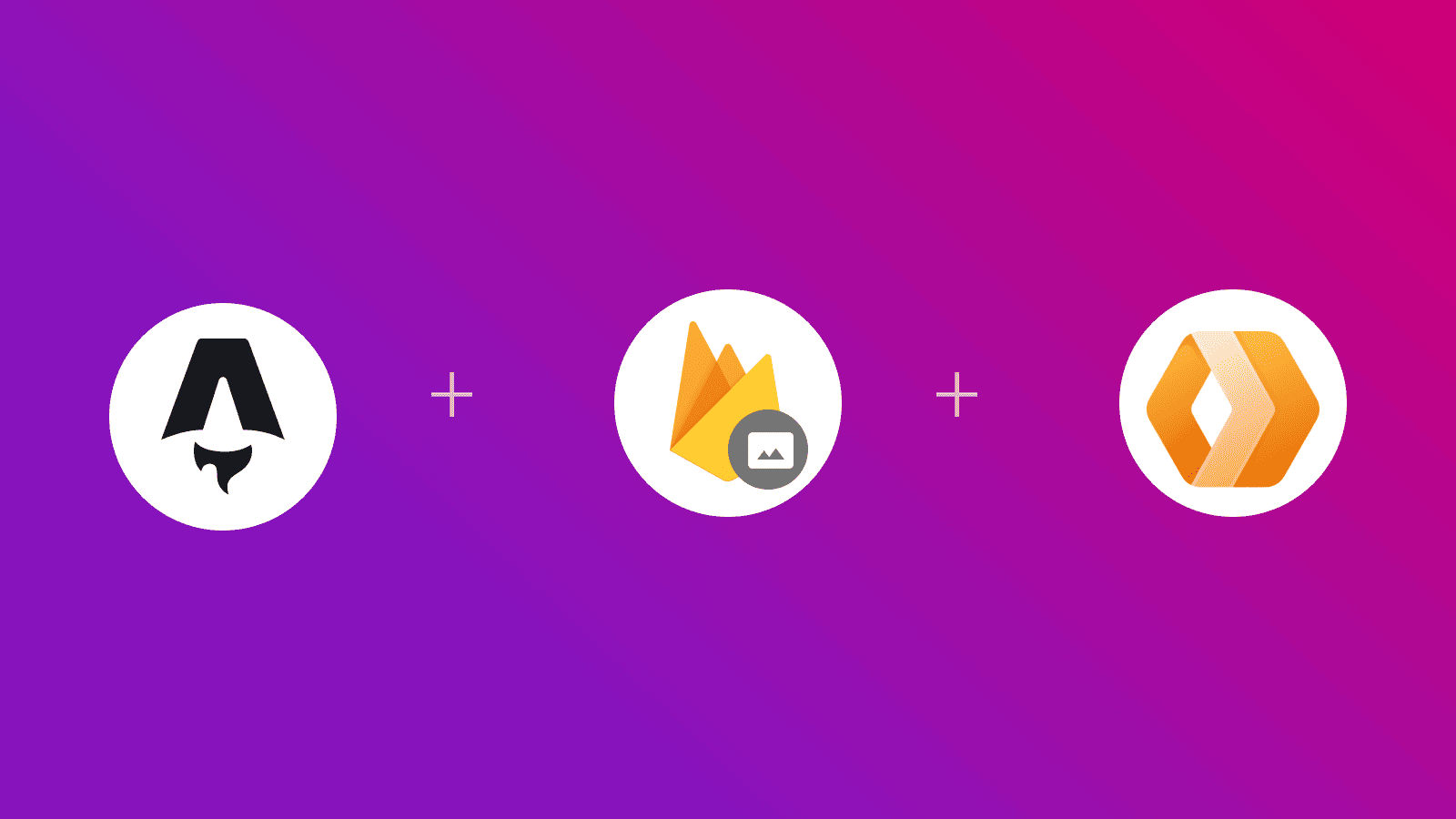En esta guía, aprenderá cómo usar GreenSock Animation Platform (GSAP) en una aplicación Astro con View Transitions habilitado. Pasará por el proceso de configurar un nuevo proyecto Astro, habilitar View Transitions, instalar el módulo gsap y animar un cuadro de texto basado en el estado de una casilla de verificación
Requisitos previos
Necesitará lo siguiente:
- Nodejs 18 o posterior
Tabla de contenido
- Crear una nueva aplicación Astro
- Integre la plataforma de animación GreenSock (GSAP) en su proyecto Astro
- [Crea y prueba tu aplicación Astro localmente](#construye y prueba-tu-aplicación-astro-localmente)
Crea una nueva aplicación Astro
Comencemos creando un nuevo proyecto Astro. Ejecute el siguiente comando:
npm create astro@latest my-appnpm create astro es la forma recomendada de desarrollar rápidamente un proyecto Astro
Cuando se le solicite, elija:
Emptycuando se le pregunta cómo iniciar el nuevo proyectoSícuando se le pregunte si planea escribir TypecriptEstrictocuando se le pregunta qué tan estricto debe ser Typecript.Sícuando se le solicita instalar dependenciasSícuando se le solicita inicializar un repositorio de git
Una vez hecho esto, puede ir al directorio del proyecto e iniciar la aplicación:
cd my-appnpm run devLa aplicación debería estar ejecutándose en localhost:4321
Ahora, pasemos a integrar GSAP en su aplicación Astro.
Integre la plataforma de animación GreenSock (GSAP) en su proyecto Astro
Instalar el SDK de la plataforma de animación GreenSock (GSAP)
Ejecute el siguiente comando para instalar el paquete necesario para usar GSAP:
npm install gsapEl comando instala la siguiente biblioteca:
gsap: una biblioteca de animación JavaScript independiente del marco
Crear un componente de diseño compartido con transiciones de vista y GSAP
Para usar GSAP en varias páginas de su aplicación Astro con ViewTransitions habilitado, cree un diseño compartido para ahorrar el tiempo de repetir el mismo código en cada página. Cree un archivo llamado Layoutastro en el directorio src con lo siguiente código:
---import { ViewTransitions } from "astro:transitions";---// [!code focus]<html lang="en"> <head> <meta charset="utf-8" /> <link rel="icon" type="image/svg+xml" href="/favicon.svg" /> <meta name="viewport" content="width=device-width" /> <meta name="generator" content={Astro.generator} /> <ViewTransitions /> <title>Astro</title> <style is:global> .box { width: 100px; height: 100px; background: black; } </style> </head> <body> <slot /> <script> import gsap from "gsap"; window.gsap = gsap; </script> </body></html>En el código anterior, has hecho lo siguiente para poder reutilizar gsap en todas partes:
- Importé
ViewTransitionsy lo usé dentro de la etiqueta<html lang="en">para actualizar el contenido de su página sin la navegación normal de página completa del navegador. refrescar - Definí un CSS para crear visualmente una caja negra de 100x100.
- Importé el módulo gsap y lo hice accesible dentro de la ventana. Así que ahora, en cualquier página incluida en este diseño, podrá llamar a
gsaptoy esperar que funcione como está incluso en un script en línea Tenga en cuenta que los scripts incluidos se ejecutan solo una vez cuando Ver transiciones está habilitada. Esto es útil para usted ya que no necesitaría importar ni cargar el módulo gsap en cada página
Como sugirió correctamente Giulio Zanchetta, actualice src/envdts para garantizar la compatibilidad con los tipos gsap en todas las páginas en cualquier parte de la etiqueta del script:
/// <reference path="../.astro/types.d.ts" />/// <reference types="astro/client" />interface Window { // [!code focus] gsap: typeof import("gsap");}Utilice GSAP en varias páginas
Para demostrar el uso de GSAP, animará un cuadro hacia la izquierda, derecha, arriba y abajo según el estado marcado de una casilla de verificación en varias páginas.
Primero, creemos el cuadro y la casilla de verificación en la ruta de índice predeterminada. En esta página, animará el cuadro de izquierda a derecha cuando la casilla de verificación esté activada. Reemplace el código existente en el archivo src/pages/indexastro con lo siguiente:
---import Layout from "../Layout.astro";---// [!code focus]<Layout> <h1>Astro</h1> <input type="checkbox" /> <div class="box"></div> <a href="/second">Click Me</a></Layout>En el código anterior, creó una casilla de verificación y un elemento div que representa el cuadro. Además, agregó un hipervínculo a la ruta / second
Ahora, crea un segundoastro en el directorio src/pages con el siguiente código donde animarás el cuadro hacia arriba y hacia abajo cuando la casilla de verificación esté activada:
---import Layout from "../Layout.astro";---// [!code focus]<Layout> <h1>Astro</h1> <input type="checkbox" /> <div class="box"></div> <a href="/">Click Me</a></Layout>En el código anterior, creó una casilla de verificación y un elemento div que representa el cuadro. Además, agregó un hipervínculo a la ruta /
Ahora, para animar el cuadro usando GSAP cada vez que se hace clic en la casilla de verificación, realice las siguientes adiciones en una de las rutas:
---import Layout from "../Layout.astro";---// [!code focus]<Layout> <h1>Astro</h1> <input type="checkbox" /> <div class="box"></div> <a href="/second">Click Me</a> <script> document.addEventListener( "astro:page-load", () => { const element = document.querySelector('[type="checkbox"]'); element?.addEventListener("change", () => { if (element.checked) gsap.to(".box", { x: 200 }); else gsap.to(".box", { x: 0 }); }); }, { once: false } ); </script></Layout>y el siguiente cambio en la otra ruta:
---import Layout from "../Layout.astro";---// [!code focus]<Layout> <h1>Astro</h1> <input type="checkbox" /> <div class="box"></div> <a href="/">Click Me</a> <script> document.addEventListener( "astro:page-load", () => { const element = document.querySelector('[type="checkbox"]'); element?.addEventListener("change", () => { if (element.checked) gsap.to(".box", { y: 200 }); else gsap.to(".box", { y: 0 }); }); }, { once: false } ); </script></Layout>En las adiciones anteriores, ha creado un detector de eventos para el evento “cambio” de la casilla de verificación. Este evento se activa cada vez que la casilla de verificación está marcada o desmarcada. Además, dependiendo del estado de la casilla de verificación, puede animar el botón para que se mueva. 200 unidades a la derecha, o regresar a su posición original
Tenga en cuenta que el detector de eventos change está incluido en el siguiente código:
document.addEventListener( "astro:page-load", () => { }, { once: false });El código anterior garantiza que cada vez que se visita la página que la contiene, ya sea durante la navegación o como primera carga, se ejecuta en el navegador. Por lo tanto, para adjuntar el oyente en el elemento del cuadro después de navegar a una nueva página o cuando se accede directamente a una página. cargado, el evento astro:page-load es útil. Además, usar once: false garantiza que el código interno sea re -se ejecuta si la página se visita varias veces durante una sesión
Cree y pruebe su aplicación Astro localmente
Para probar la aplicación, prepare una compilación y ejecute el servidor de vista previa usando el siguiente comando:
npm run build && npm run previewConclusión
En esta guía, aprendió cómo usar GreenSock Animation Platform (GSAP) en una aplicación Astro con View Transitions habilitado
Si tiene alguna pregunta o comentario, no dude en comunicarse conmigo en Twitter
Créditos
- Gracias a Martin por una revisión detallada y sugerencias de correcciones en este artículo.